To use Time Machine to make a backup of your Mac, you need one of these types of storage devices:
- External drive connected to an AirPort Extreme Base Station (802.11ac) or AirPort Time Capsule
Time Machine might back up the whole disk image even if you have creased only a few files in the other OS. Tell Time Machine to exclude those files from the backup.
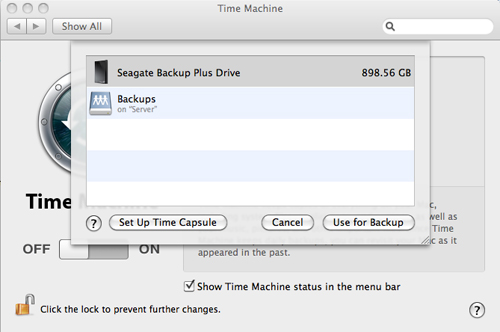
External drive connected to your Mac
Time Machine can back up to an external drive connected to a USB, Thunderbolt, or FireWire port on your Mac. If the disk isn't using the correct format, Time Machine will prompt you to erase it.
Network-attached storage (NAS) device that supports Time Machine over SMB
Many third-party NAS devices support Time Machine over SMB. For details, check the documentation for your NAS device.
Mac shared as a Time Machine backup destination
To use another Mac on your network as a Time Machine backup destination, complete these steps on the other Mac:
- Choose Apple menu > System Preferences, then click Sharing.
- From the list of services on the left, select File Sharing.
- From the Shared Folders list on the right, click the add button (+), then choose a folder to use for Time Machine backups.
- Control-click the folder that you added, then choose Advanced Options from the shortcuts menu that appears.
- From the Advanced Options dialog, select “Share as a Time Machine backup destination.”
When setting up Time Machine on your other Mac computers, you should now be able to select the shared folder as a backup disk.
External drive connected to an AirPort Extreme Base Station (802.11ac) or AirPort Time Capsule
Time Machine can back up to an external USB drive connected to an AirPort Extreme Base Station (802.11ac model) or AirPort Time Capsule.
- Connect the drive directly to your Mac, then use Disk Utility to erase it.
- Connect the drive to a USB port on your AirPort base station, then turn it on.
- Open AirPort Utility, then select your base station and click Edit to view its settings.
- Click the Disks tab in the settings window.
- Select your backup disk from the list of partitions, then select “Enable file sharing”:
- If more than one user on your network will back up to this disk with Time Machine, you can use the Secure Shared Disks pop-up menu to make sure that they can view only their own backups, not yours. Choose “With accounts” from the menu, then click the add button (+) to add users.
- Click Update to restart your base station and apply the settings.
AirPort Time Capsule
Time Machine can back up to the built-in hard disk of an AirPort Time Capsule on your network.
Learn more
- Time Machine can't back up to a disk formatted for Windows, or to an iPhone, iPad, or iPod touch.
- Updated on 2019-12-10 to Mac Data Recovery
For Mac OS X users, Time Machine is not strange. It is a backup software application that keeps a copy of all your files, and allows you to restore the whole system or specific files whenever you need. Recently, however, we found that many users are discussing on forums about Time Machine backup error and failure. Are you wondering why Time Machine failed to backup? This article contains answers to many common issues about Time Machine backup and troubleshoots to alert messages while time machine could not complete the backup.
Troubleshooting-Time Machine Failed to Complete Backup
If you lost files due to backup failure, UltFone Mac Data Recovery can help you recover with no worries. It supports to recover videos, photos, documents, app data and more after deletion or format.
Solution to First Backup Failure
If this is your first backup, or the first time to a new external drive/partition, the most common cause might be that the drive has not been formatted properly. Follow the steps to set up using Disk Utility.
- Open Disk Utility in Applications>Utilities folder.
- Select Startup drive, it usually names Macintosh HD on the second line of the side bar. On the bottom you will see detailed information of this HD.
- In Format it is Mac OS Extended (Journaled).
- Select the line for your external drive that you set up to backup files. If you are not sure, please check in Time Machine Preferences.
- The format of this drive should be the same as your Startup drive. If they are not the same, you need to erase the partition and select the format to the same as Startup drive.
If Time Machine is still unable to complete a backup, please note the alert message it sends. If you missed it, you can open Time Machine preferences, and click the red 'I' icon for more info.
Solutions to Specific Alert Messages When Time Machine Failed to Complete the Backup
Regardless of what warning message it appears, firstly you should make sure your software is up-to-date.
Messages you may receive while Time Machine failing to complete a backup:
Message 1: The backup volume is read only
- Turn Time Machine Off: Launch System Preferences >Time Machine, move the slider to OFF.
- If your backups are on an external HD, please eject the drive from your computer and disconnect it for a while. And then restart the Mac to connect the drive again.
Message 2: Time Machine could not complete the backup.
The entire alert message like this:
Does Time Machine Back Up To The Sd Slot Machine
Usually this problem can be resolved after you restart the Mac. If this does not help, please format your external HDD and create a new partition for your backups.
Message 3: An error occurred while copying files.
This message occurs for no specific reason. Restart and then try the backup once again should fix it.

Message 4: The backup disk is almost full
When the backup is disk full and lock of enough space, the Time Machine will delete old backups to make room for new ones. If you are not willing to remove old backups, please open Time Machine preferences to set up a new backup disk.
Message 5: No volumes to be backed up were available.
Open System Preferences, in Time Machine preferences pane, click Options. Please check and confirm you have not excluded all available volumes.
Does Time Machine Backup Sd Card
Conclusion
Does Time Machine Back Up To The Sd Slots
We wish you can fix the Time Machine backup issues disturbing you. If the problems you are having do not include here, write on the comment and we will respond as soon as we can. If you lose files on Mac, the Mac Data Recovery aims to help you recover deleted files.